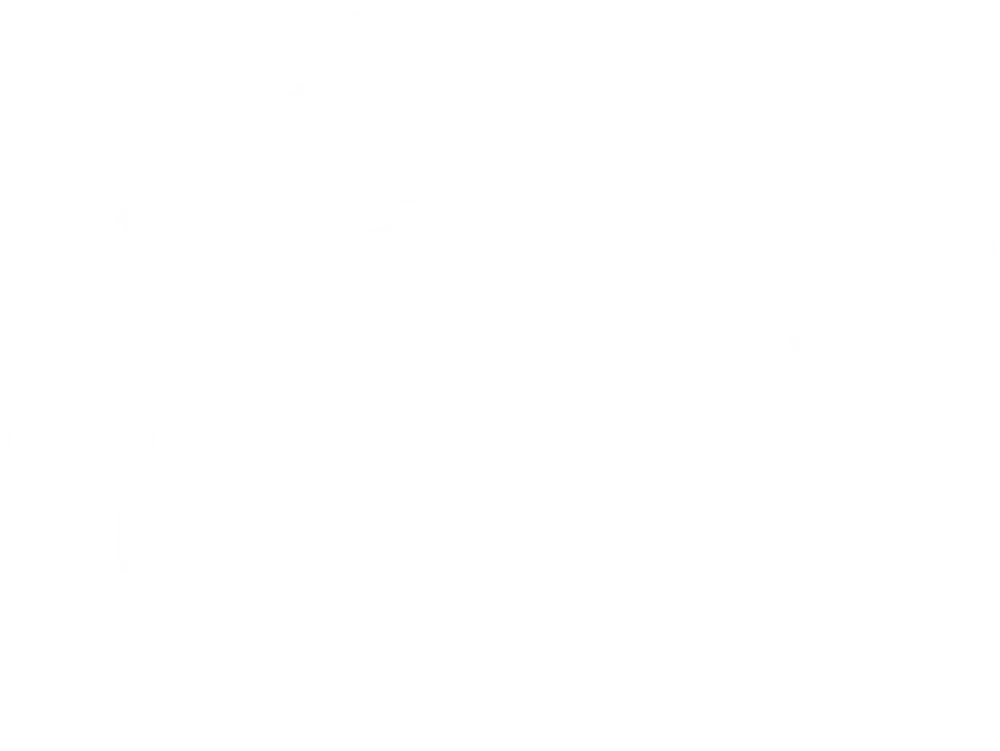Here on the Stacks blog, we talk a lot about digital assets. These discussions mostly center around creative digital assets such as videos, photos, and graphics used on an organization’s website, social media channels, and marketing campaigns. While these types of assets are of critical importance to the long-term success of an organization’s branding efforts, other types of digital assets also provide value for the organization.
These assets are often documents, presentations, and spreadsheets that are used internally by HR, finance, and leadership teams as well as externally by operations and sales departments. Many organizations store and manage these assets in Google Drive, a powerful collaborative file-sharing tool within Google’s suite of products.
Many organizations find it difficult to align the efforts of the employees managing these types of content with the work of their creative and marketing counterparts. In this blog, we’ll outline how to implement digital asset management (DAM) best practices for all types of assets in Google Drive.
A Note on Google Drive & DAM Platforms
While Google Drive offers many features, some that are widely known and others that aren’t, it isn’t a dedicated DAM platform. If your organization has already invested in implementing a DAM platform or is planning to, find ways to bring all the digital assets in your organization within that single source of truth rather than building a separate system.
If you need help figuring out how to effectively manage different types of assets in one place or expanding your DAM program to include the types of assets stored in Drive, contact Stacks! We've helped many clients expand and adapt their plans to incorporate new departments and their assets.
With this in mind, let’s discuss the three core tools for managing digital assets no matter the system used: folder structure, permissions, and metadata. All three of these tools are available in Google Drive, but are rarely implemented according to DAM best practices.
Folder Structure & Google Drive
Folder structures are the most popular method in Google Drive for organizing and searching for digital assets. It’s easy in Drive to create and populate folders with content, nest folders within others, and ultimately create a folder path that categorizes content based on different criteria that make sense to your end-users.
Folder structures often lack cohesiveness, organization, and scalability since they’re created in real-time as assets are generated and added to an organization’s shared Google Drive account. To ensure that your folder structure is intuitive and leads to efficiency and effectiveness from a DAM perspective, we’ve outlined some best practices below.
Define a Folder Structure Hierarchy
The first step in building an intuitive folder structure is to define a folder hierarchy that makes sense for your organization. This means mapping out a clear and concise structure that outlines the different levels of folders and subfolders. For example, you may choose to have a top-level folder for each department in your organization, such as "Marketing" and "Sales." Then, you can create subfolders for specific projects or campaigns within each department.
Use Clear and Consistent Naming Conventions
Once you've established your folder hierarchy, it's important to use clear and consistent naming conventions. This helps avoid confusion and ensures that everyone in your organization knows where to find specific files. Be sure to use descriptive names for each folder that accurately reflect its contents. For example, instead of naming a folder "Miscellaneous," consider a more descriptive name like "Assets for Spring Campaign 2023."
Permissions & Google Drive
In any DAM system, assets must be secure and available only to the users that need access to them. Otherwise, you risk not only the dreaded data breach, but also less dramatic circumstances like employees seeing internal finance reports they shouldn’t, outdated sales collateral being sent to a prospect, or an employee referencing a how-to guide from five years ago.
For these reasons, it's crucial to assign access permissions to each folder and subfolder. This ensures that only authorized personnel can access sensitive or confidential information. Assign permissions at the folder level, rather than to individual files, to make it easier to manage access rights. You can also use Google Drive's collaboration tools to share files and folders with specific individuals or groups, making it easier to work on projects together.
How to Manage Permissions in Drive
To manage permissions, simply select the folder or file you want to share, click on the "Share" button, and add the email addresses of the people or groups you want to share it with. You can then assign the appropriate level of permission, such as "view," "comment," or "edit."

Google Drive also allows you to set access permissions at the folder level, making it easier to manage permissions for multiple files at once. By using these tools to manage permissions effectively, you can keep your digital assets secure and ensure that everyone has access to the files they need to do their job.
Metadata & Google Drive
The most powerful tool available in most DAM platforms and systems is metadata. Metadata is information attached to digital assets that describe them and enable Google-like keyword searches for end-users. Attaching custom metadata to digital assets is what makes searching for them a matter of seconds rather than minutes.
Believe it or not, the ability to attach custom metadata to your assets in Drive is available. To enable this feature, have your GSuite administrator enable the “Labels” feature on your account’s back end.
How to Set Up Labels in Google Drive
Setting up labels in Google Drive is simple. First, select the file or folder you want to label and click on the "More" option in the toolbar. Then, click "Add a label" and type in the name of the label you want to create.
You can also choose from existing labels by selecting "Add an existing label" and choosing from the drop-down menu. Once you've labeled your file or folder, finding it is a breeze. Just search for the label in the search bar or view all your labeled files and folders by clicking on the label in the left-hand panel.
For more information, check out Google’s official Learning Center Guide: Apply Labels to files in Drive
Taxonomy & Labels
While the ability to add metadata to assets in Google Drive through the Labels function is powerful, it also has the potential to become messy and complicated. If labels are attached to assets without organization, structure, and planning, search results will suffer and people won't be able to find the files they need.
To ensure this doesn’t happen, you need to create a taxonomy for your metadata. Essentially, a taxonomy defines a structure for the metadata your team adds to assets, no matter what system they live within. If a metadata taxonomy already exists at your organization, use it to dictate how you add labels in Drive. If one doesn't exist, work with your team or a DAM consultant to build one out, regardless of your platform or technology.
Conclusion
Google Drive can support many standard DAM best practices in some form or fashion. Take the time to develop and plan out these standards to ensure they're scalable and easy to implement in any type of DAM system.
If you need help developing these standards and processes, contact Stacks today! We work with brands of all shapes and sizes to maximize the value of their digital assets.